EC2 접속
ssh -i ./pem키 ubuntu@ec2주소권한 오류가 뜬다면? Permission denied (publickey)
chmod 400 pem키
Docker 설치
오래된 버전 삭제
sudo apt-get remove docker docker-engine docker.io containerd runcRepository 설정
sudo apt-get update
sudo apt-get install ca-certificates curl gnupg lsb-release
curl -fsSL https://download.docker.com/linux/ubuntu/gpg | sudo gpg --dearmor -o /usr/share/keyrings/docker-archive-keyring.gpg
echo "deb [arch=amd64 signed-by=/usr/share/keyrings/docker-archive-keyring.gpg] https://download.docker.com/linux/ubuntu $(lsb_release -cs) stable" | sudo tee /etc/apt/sources.list.d/docker.list > /dev/nullDocker Engine 설치
sudo apt-get update
sudo apt-get install docker-ce docker-ce-cli containerd.io설치 완료
docker --version
Docker Compose 설치
최신 버전 설정 후 다운로드
sudo apt install jq
VERSION=$(curl --silent https://api.github.com/repos/docker/compose/releases/latest | jq .name -r)
DESTINATION=/usr/local/bin/docker-compose
sudo curl -L https://github.com/docker/compose/releases/download/${VERSION}/docker-compose-$(uname -s)-$(uname -m) -o $DESTINATION
sudo chmod 755 $DESTINATION버전 정보 확인
docker-compose -v
OpenVidu 서버 배포
포트 열어주기
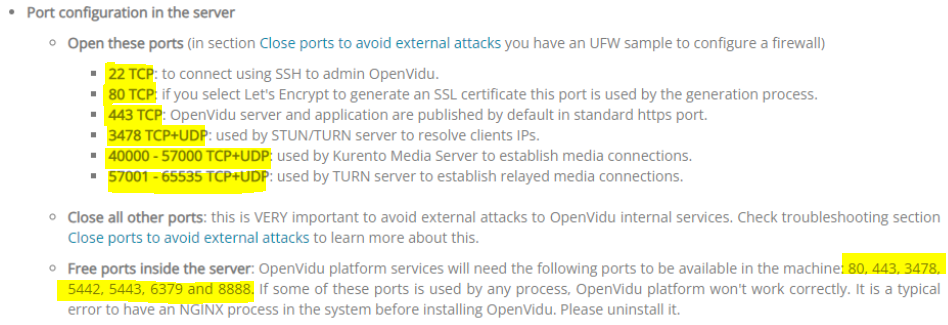
# 포트 열기
sudo ufw allow 포트번호/tcp
sudo ufw allow 포트번호/udp
# 포트 상태 확인
sudo ufw statusOpenVidu 설치
cd /opt
sudo su
curl https://s3-eu-west-1.amazonaws.com/aws.openvidu.io/install_openvidu_latest.sh | bash설정 파일 수정
cd /opt/openvidu
sudo vim .env# /opt/openvidu/.env
DOMAIN_OR_PUBLIC_IP=<Linux 서버의 public ip 주소 또는 도메인>
OPENVIDU_SECRET=<사용할 비밀번호 입력>
CERTIFICATE_TYPE=letsencrypt
LETSENCRYPT_EMAIL=<이메일>
HTTP_PORT=80
HTTPS_PORT=443
# HTTP_PORT와 HTTPS_PORT는 letsencrypt 방식의 키를 발급 받기 전까진 기본 포트인 80, 443을 사용해야 함.OpenVidu 서버 실행
sudo ./openvidu start적어준 도메인으로 들어가보면..!

Username: admin
Password: 비밀번호
** 실행 후 기본 포트
HTTP : 8880
HTTPS: 8443
으로 변경해줬다.
NGINX
설치
sudo apt install nginxcertbot 설치
sudo add-apt-repository ppa:certbot/certbot # certbot을 위한 저장소 추가
sudo apt install python3-certbot-nginx # certbot nginx 패키지 설치certbot 이용해 SSL 인증서 발급
sudo certbot certonly --nginx -d <도메인 주소>
요청이 너무 많아서 캘리포니아 시간 기준으로 저 시간 지나서 다시 하라고 함..^^;
~ 2월 5일 오전 8시가 된 후 ~
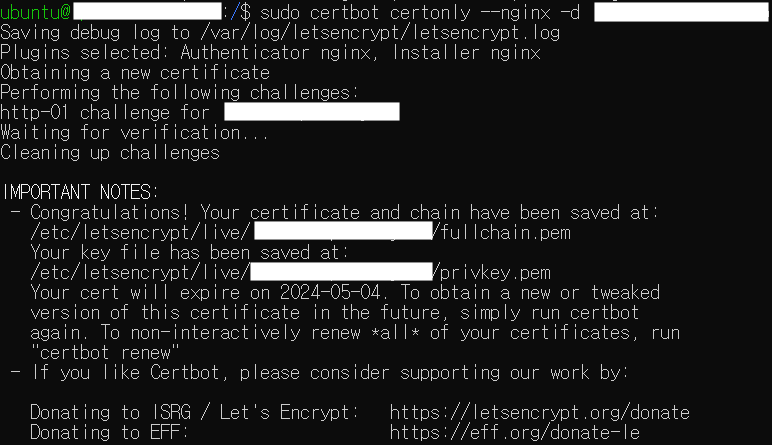
설정 파일 생성
sudo vim /etc/nginx/sites-available/nginx-settings.conf# /etc/nginx/sites-available/nginx-settings.conf
server {
location / {
proxy_pass http://localhost:3000;
}
location /api {
proxy_pass http://localhost:8081/api;
}
location /ws-stomp {
proxy_pass http://localhost:8081/api/ws-stomp;
proxy_http_version 1.1;
proxy_set_header Upgrade $http_upgrade;
proxy_set_header Connection "Upgrade";
proxy_set_header Host $host;
}
location /oauth2 {
proxy_pass http://localhost:8081/oauth2;
}
location /login {
proxy_pass http://localhost:8081/login;
}
listen 443 ssl; # managed by Certbot
ssl_certificate /etc/letsencrypt/live/<도메인>/fullchain.pem; # managed by Certbot
ssl_certificate_key /etc/letsencrypt/live/<도메인>/privkey.pem; # managed by Certbot
# include /etc/letsencrypt/options-ssl-nginx.conf; # managed by Certbot
# ssl_dhparam /etc/letsencrypt/ssl-dhparams.pem; # managed by Certbot
}
server {
if ($host = <도메인>) {
return 301 https://$host$request_uri;
} # managed by Certbot
listen 80;
server_name <도메인>;
return 404; # managed by Certbot
}sites-enabled에 심볼릭 링크 생성
sudo ln -s /etc/nginx/sites-available/nginx-settings.conf /etc/nginx/sites-enabled심볼릭 링크 제거
cd /etc/nginx/sites-enabled sudo rm <제거할 파일>
NGINX 실행 테스트
sudo nginx -t
NGINX 실행, 중지, 상태
sudo systemctl start nginx
sudo systemctl restart nginx # 설정 파일 변경 후엔 restart를 해줘야 한다.
sudo systemctl stop nginx
sudo systemctl status nginxDocker에 React 프로젝트 이미지 올리기
리액트 프로젝트 루트 디렉토리에 Dockerfile 생성
# nginx 이미지를 사용. 뒤에 tag가 없으면 latest 를 사용.
FROM nginx
# root 에 app 폴더를 생성
RUN mkdir /app
# work dir 고정
WORKDIR /app
# work dir 에 build 폴더 생성 /app/build
RUN mkdir ./build
# host pc의 현재경로의 build 폴더를 workdir 의 build 폴더로 복사
ADD ./build ./build
# nginx 의 default.conf 를 삭제
RUN rm /etc/nginx/conf.d/default.conf
# host pc 의 nginx.conf 를 아래 경로에 복사
COPY ./nginx.conf /etc/nginx/conf.d/nginx.conf
# 80 포트 오픈
EXPOSE 80
# container 실행 시 자동으로 실행할 command. nginx 시작함
CMD ["nginx", "-g", "daemon off;"]React 프로젝트 루트 디렉토리에 nginx.conf 파일 생성
server {
listen 80;
location / {
root /app/build;
index index.html;
try_files $uri $uri/ /index.html;
}
}Docker에 Springboot 프로젝트 이미지 올리기
Springboot 프로젝트 루트 디렉토리에 Dockerfile 생성
# 베이스 이미지
FROM openjdk:17
# 컨테이너 외부와 컨테이너 내부를 연결시켜 저장된 데이터의 수명과 데이터를 생성한 컨테이너의 수명을 분리
VOLUME /tmp
# 외부 호스트 8081 포트로 노출
EXPOSE 8081
# 이미지 생성 시 파일 복사
COPY build/libs/*.jar application.jar
# 컨테이너의 어플 지정
CMD ["java", "-jar", "application.jar"]Jenkins 설치
자바 설치
sudo apt-get update
sudo apt-get install openjdk-17-jre젠킨스 설치
8080 포트 열기
Jenkins Debian Packages
sudo wget -O /usr/share/keyrings/jenkins-keyring.asc \ https://pkg.jenkins.io/debian/jenkins.io-2023.key echo deb [signed-by=/usr/share/keyrings/jenkins-keyring.asc] \ https://pkg.jenkins.io/debian binary/ | sudo tee \ /etc/apt/sources.list.d/jenkins.list > /dev/null sudo apt-get update sudo apt-get install fontconfig openjdk-17-jre sudo apt-get install jenkinsJenkins 설치 확인
sudo systemctl status jenkins
젠킨스 실행
http://도메인:8080 접속
- 접속이 안 된다면? 주소가 https로 리다이렉트 되었는지 확인해보자..
- 크롬 시크릿 모드로 접속하기…
초기 비밀번호
sudo cat ~/my-jenkins/jenkins_home/secrets/initialAdminPassword추천 플러그인 설치
계정 만들기
젠킨스 플러그인
Jenkins 관리 - 플러그인 설치
- GitLab, Publish Over SSH, NodeJS, Mattermost Notification, SSH Agent, Docker
Jenkins 관리 - Tools - Gradle, NodeJS Install (프로젝트 버전에 맞게)

gradle 8.5

nodejs 20.11.0
Jenkins GitLab 연결하고 웹훅 설정하기
토큰 생성
GitLab - Repository - Settings - Access Tokens
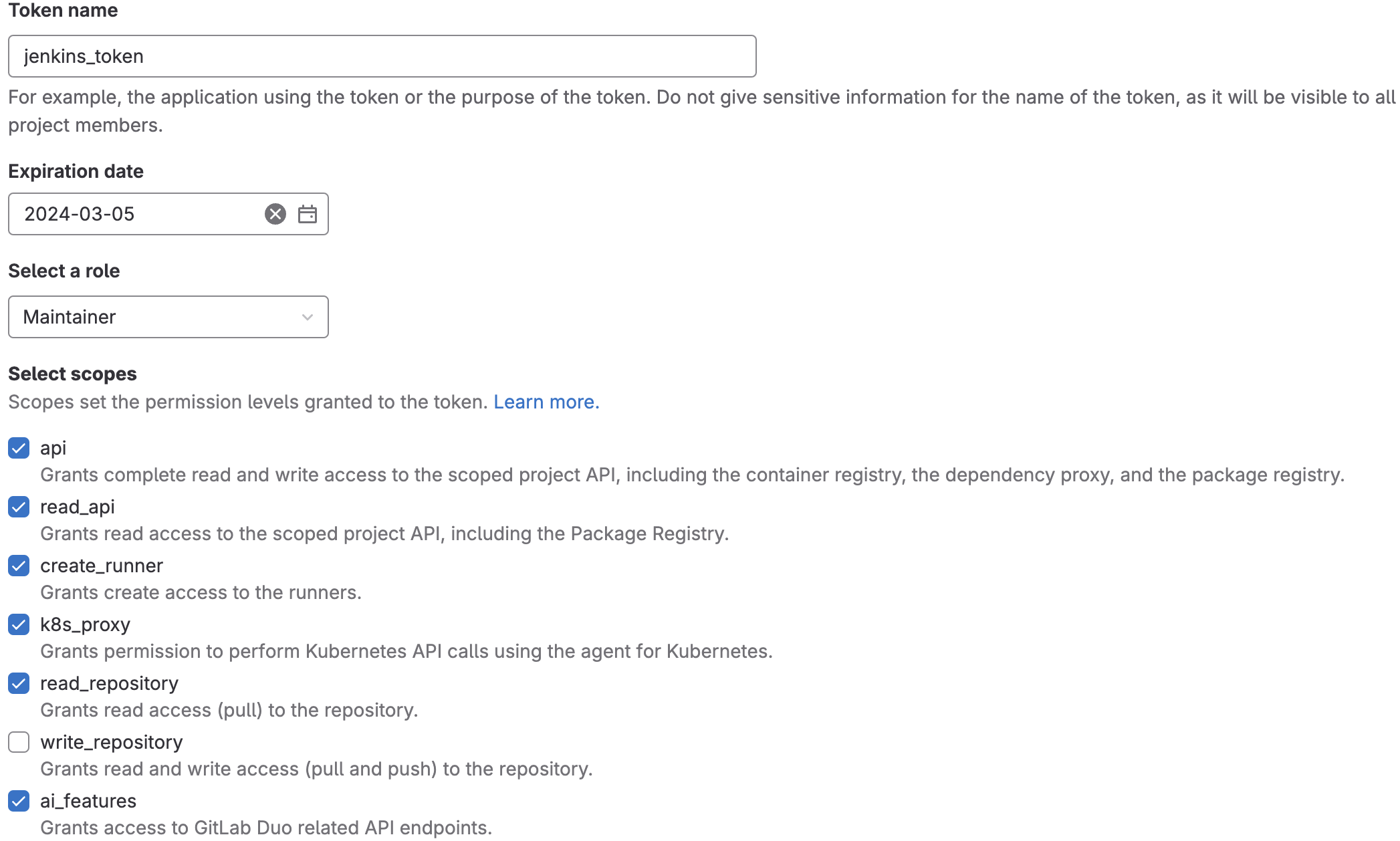
GitLab - 프로필 - Preferences - Access Tokens - Add new token
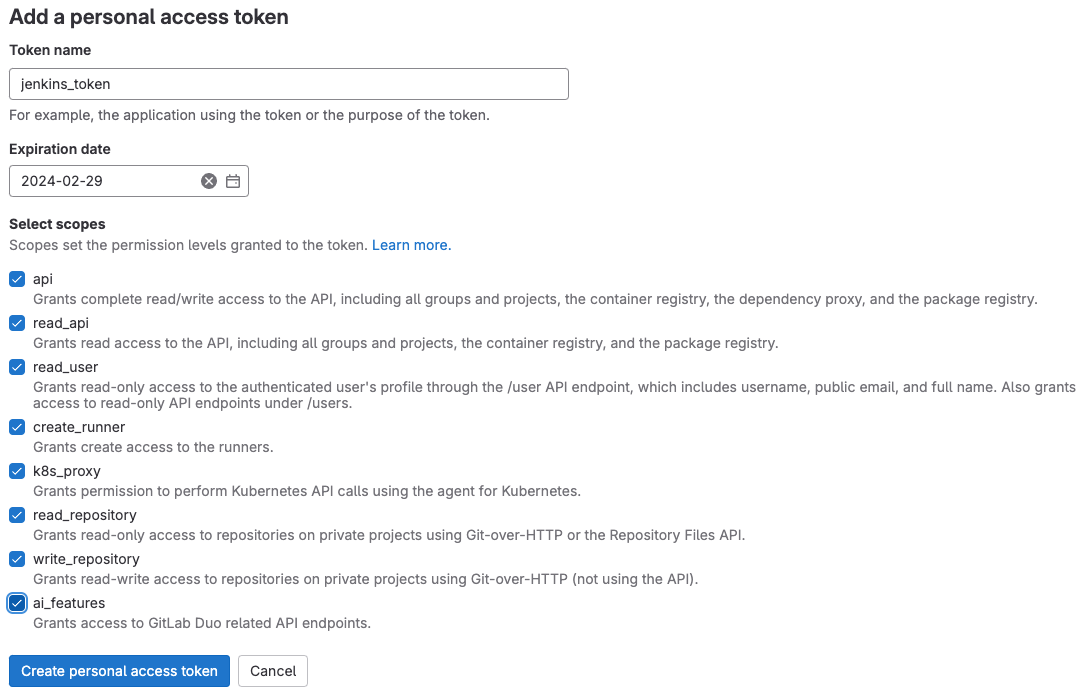
젠킨스 설정
Jenkins 관리 - 시스템 설정 - Gitlab
GitLab connections

- GitLab host URL: 깃랩 메인 주소?
Add Credentials

위에서 발급 받았던 토큰 넣어주기!
Test Connection

성공!
젠킨스 Webhook 설정
젠킨스 - 새로운 item - PipeLine
Configure - Build Triggers
Build when a change is pushed to GitLab.

여기서 GitLab Webhook URL 기억해두기.
고급 - Secret Token 생성
깃랩 Webhook 설정
Repository - Settings - Webhooks

위에서 생성된 URL, Secret Token 입력
Test
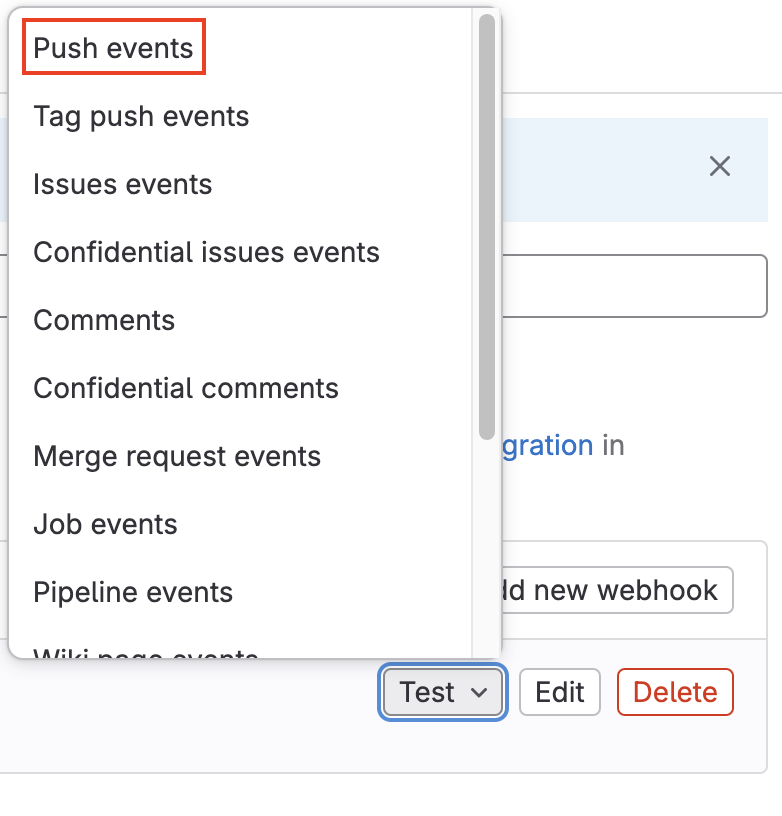
Push events 발생시켜보자.

성공하면 저렇게 뜬다.
파이프라인 스크립트 작성
키 추가
item - Pipeline
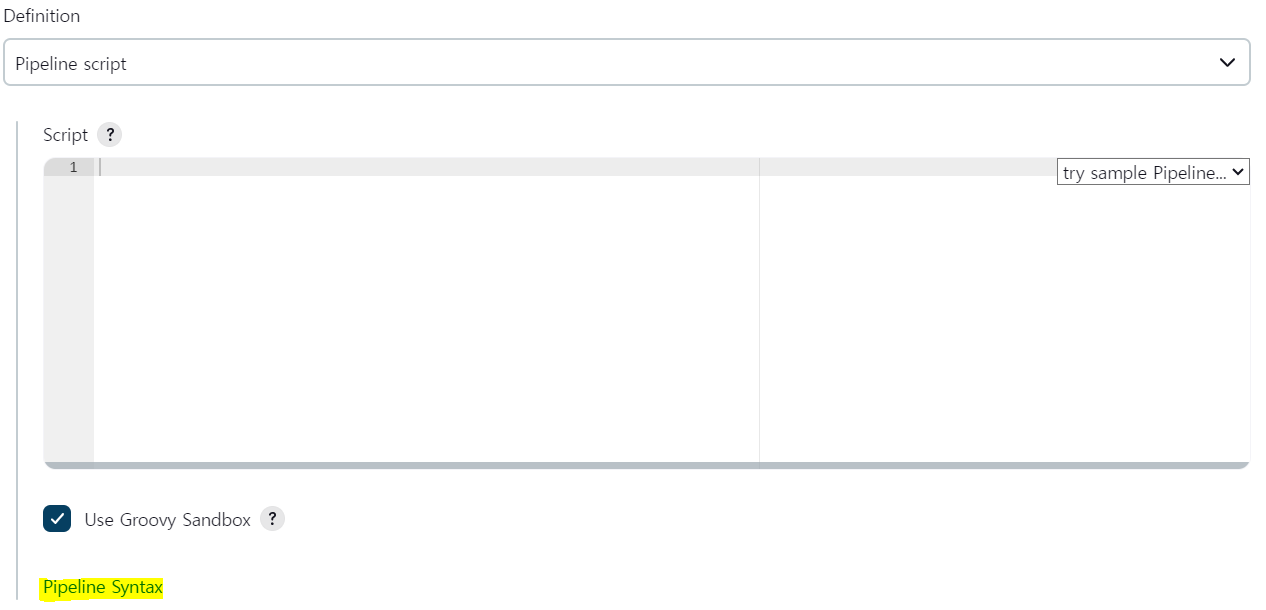
Pipeline Syntax

- Sample Step: git
- Repository URL 입력
- Branch 입력
- Add
- Kind: Username with password
- Username: 깃랩 아이디 (이메일)
- Password: 깃랩 개인 토큰
Generate Pipeline Script
만들어진 credentialsId 복사해두기 (나는 직접 지정해줬다.)
스크립트 작성
pipeline {
agent any
tools {
gradle "gradle"
nodejs "nodejs"
}
stages {
stage('clone'){
steps{
git branch: '-', credentialsId: '-', url: '-' # 위에서 복사한 정보
}
}
stage('front_build'){
steps{
dir('frontend'){
sh 'npm install'
sh 'npm run build'
}
}
}
stage('back_build'){
steps{
dir('backend'){
sh 'gradle clean build'
}
}
}
stage('deploy'){
steps{
sh 'sudo docker-compose up -d --build'
}
}
}
}- push 이벤트 발생 → git clone → front & back build → deploy
docker-compose.yml
# /var/lib/jenkins/workspace/crazy-alcade/docker-compose.yml
version: "3"
services:
nginx:
build:
context: ./frontend
ports:
- 3000:80 # 로컬포트:컨테이너포트
depends_on:
- spring
spring:
build:
context: ./backend
environment:
- 환경변수=값
ports:
- 8081:8081 # 로컬포트:컨테이너포트프론트 환경변수는 프론트 폴더 안에 파일 하나 만들어서 넣어줬다.
결과
웹훅을 걸어준 브랜치에 push 이벤트를 날리면 젠킨스가 자동 빌드 & 배포를 시작한다.
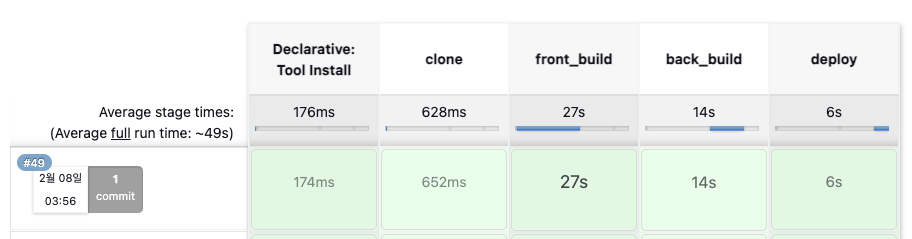
트러블 슈팅
+ sudo docker-compose up -d --build validating /var/lib/jenkins/workspace/crazy-alcade/docker-compose.yml: services.nginx.environment must be a mapping중간에 계속 이런 오류가 뜨면서 deploy 단계에서 막혔다.
docker-compose.yml 파일을 열어보니 프론트 부분에 환경변수를 설정해줬다가 지웠는데,
environment:가 지워지지 않아서 생긴 오류였다. 🧐
Mattermost 알림 보내기
배포 결과를 mm으로 알림을 보내보자.
mattermost - 통합 - imcoming webhook - 추가
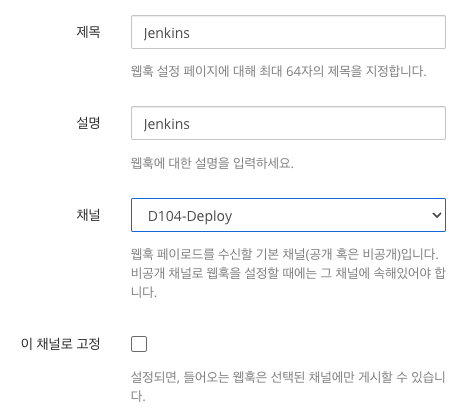
Jenkins 관리 - 시스템

채널명은 잘못 적음.
파이프라인 스크립트 deploy 단계에 메시지 알림을 추가해준다.
stage('deploy'){ steps{ sh 'sudo docker-compose up -d --build' mattermostSend color: '#32a852', message: "Deploy End! (${env.JOB_NAME}) #(${env.BUILD_NUMBER}) (<${env.BUILD_URL}|Open>) \n See the (<${env.BUILD_URL}console|console>)" } }Deploy에 성공하면 알림이 온다. ^_^

'Etc' 카테고리의 다른 글
| Docker를 이용하여 Spring Boot 배포해보기 (2) | 2023.12.30 |
|---|---|
| [MySQL] 프로시저 (0) | 2023.12.30 |
| [AWS] EC2 스프링 부트 배포 중 트러블슈팅 기록 (0) | 2023.06.26 |
| ㅠㅠㅠㅠㅠㅠ (0) | 2023.06.12 |
| [Git] gitignore 적용 및 커밋 기록 제거 (0) | 2023.05.31 |